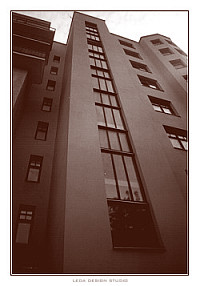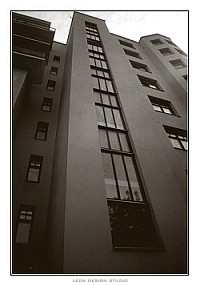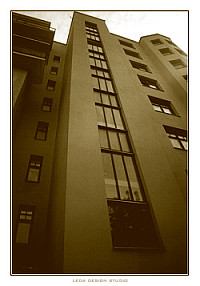|
Монохромное изображение
При подготовке фотографии к публикации в сети вы так или иначе проводите хотя бы
минимальную обработку кадра в графическом редакторе. Делаете рамку, вставляете копирайты.
Но это при условии, что кадр изначально удачен. Удачно выбрана точка съемки, правильно
расположены свет и тени, композиционно, да и вообще, визуально, фотография безупречна.
Но в этой статье мы не будем говорить об удачных кадрах.
Практически любой фотограф знает, что иногда самые хорошие кадры оказываются в стопке
бракованных, куда он их отложил после печати пленки. Довольно часто находятся неудачные
фотографии, но и их можно "вытянуть" и привести в подобающий вид. И в том и в другом случае
на помощь приходит компьютер.
Есть такое понятие, как обман зрения. Оно очень тесно стыкуется с предоставлением информации
в виде картинки, графического файла. Человек воспринимает картинку так, как мы этого хотим,
а не так, как это есть на самом деле. Короче говоря, задача очень проста: "Делаем из говна
конфетку". Дизайнеры меня поймут :)
Один из секретов обработки и последующей демонстрации изображения - это монохромность. То есть,
одноцветность. Фотографию можно разделить на два типа: цветная и монохромная. Причем последняя
не обязательно должна быть черно-белой. Цвет может быть любым, но однотонным. Есть некая граница,
после которой цветное изображение уже не смотрится, выглядит очень по-детски, некрасиво. И первое,
что хочется сделать при взгляде на него, это порвать и выкинуть. Но не стоит спешить. Сделайте
его для начала монохромным, и все изменится. Человек, совершенно ничего не понимающий в фотографии,
конечно, вас не поймет. Но люди, имеющие к этому делу хотя бы косвенное отношение и разделяющие с
вами тот или иной жанр фотографии, обязательно оценят ваши скромные труды. Кстати, следует сказать,
что рамка, которую вы делаете на фотографии, с несколькими милиметрами пустого места вокруг нее,
всегда улучшает восприятие работы. Имейте это в виду.
|
|
Я не стал долго думать, что-то искать и подбирать для этой статьи, а взял практически первую
поповшуюся фотографию из той самой большой стопки "бракованных" кадров. Согласитесь, что
визуальные ощущения от этих двух снимков совершенно разные, несмотря на то, что это один и тот
же кадр.
|
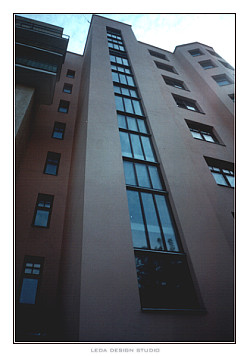
Фотография до обработки.
|
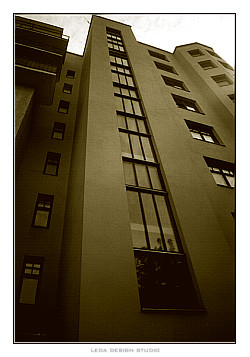
Фотография после обработки.
|
|
Итак, после сканирования изображения, первым делом нужно убрать мусор, которой скорее всего
появится на фотографии. Лучше его убирать до уменьшения размера картинки для монитора. Мусор -
это чужеродные точки, пикселы другого цвета, или царапины, которые явно проглядываются на
изображении. Убираются они путем закрашивания загрязненной области похожими по цвету/тональности
пикселами из другого, чистого места на картинке.
|
|
После того, как весь мусор убран, уменьшаем картинку до размеров монитора. Допустим, 370 на 550
пикселей. Затем применяем Unsharp Mask, что бы сделать изображение четким и резким. В Corel Photo-Paint
это будет Effects > Sharpen > Unsharp Mask. В Adobe Photoshop это будет Filter > Sharpen > Unsharp Mask.
Теперь можно делать изображение монохромным. Я делаю следующим образом.
Для начала накладываю на изображение сепию.
В Corel Photo-Paint - Effects > PhotoLab > CSI GradTone. В появившемся окне выбираю режим Sepia.
Затем выравниваю уровни. Image > Adjust > Auto Equalize. Картинка становится не совсем черно-белой, а с легким зеленоватым оттенком.
Потом включаю Image > Adjust > Color Balance и кручу ползунки пока мне не понравится тот или иной цвет.
|
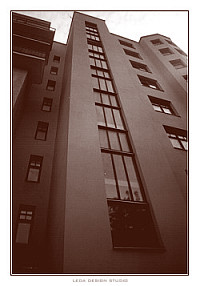
Sepia
|
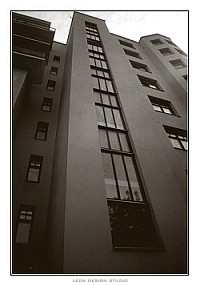
Auto Equalize
|
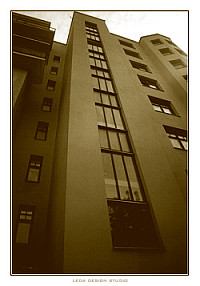
Color Balance
|
|
В Adobe Photoshop будет легче сразу нажать CTRL+U - Hue/Saturation.
Включить там режим Colorize и крутить ползунки пока не понравится цвет.
Еще можно накладывать друг на друга одно и тоже изображение в разных режимах
Merge. Могут получиться интересные варианты.
Еще одним из секретов является выделение какого-то одного ключевого элемента на снимке цветом.
То есть, в монохром перегоняем весь снимок, кроме этого элемента. В данном случае это делалось так: я взял фотографию,
скопировал ее в новый слой и перегнал в монохром. Под этим слоем остался цветной оригинал. Монохромный слой сделал на 50% прозрачным. Появился чуть
притушенный цвет оригинала. Выделил маской дорожный знак и скопировал выделение (Phohto Paint - Copy Visible; Photoshop - Copy Merged).
Потом убрал прозрачность, и вставил скопированный объект.
|

Фотография до обработки.
|

Фотография после обработки.
|
|
Стиль вашей фотографии можно задать еще при сканировании.
Один из вариантов - это убрать яркость на -20% или -50% (все зависит от снимка).
Ниже показан пример, что может получиться из "любительской" бракованной фотографии.
При сканировании я убрал яркость на -40% или -50% сделав ее тем самым более темной и
чуть-чуть контрестней, чем оригинал. После сканирования перегнал в монохром, используя
Color Balance, и создал два одинаковых слоя с этой монохромной картинкой. На верхнем
слое включил режим Overlay. Мне понравился результат и дальше я начал легкую ретушь
изображения. Убрал мусор, подправил контуры, закрасил ненужные светлые точки... В итоге
оригинал и то, что я с ним сделал, смотрятся как земля и небо.
|

Оригинал
|

После сканирования
|

После обработки
|
|
|
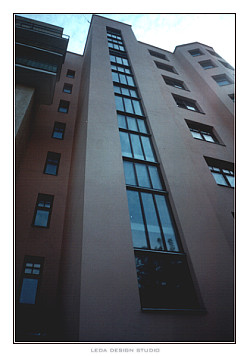
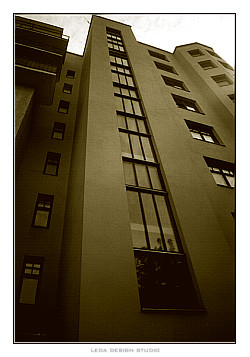
Clone Tool. Крестиком отмечаем место с которого будем "переносить" точки на грязную область, и затем аккуратно закрашиваем ее кисточкой.
Rubber Stamp Tool. Все точно так же, как и в Corel'e, только что бы отметить область, из которой будем "переносить" чистые точки, нужно нажать клавишу ALT и сделать отметку этим инструментом.